|
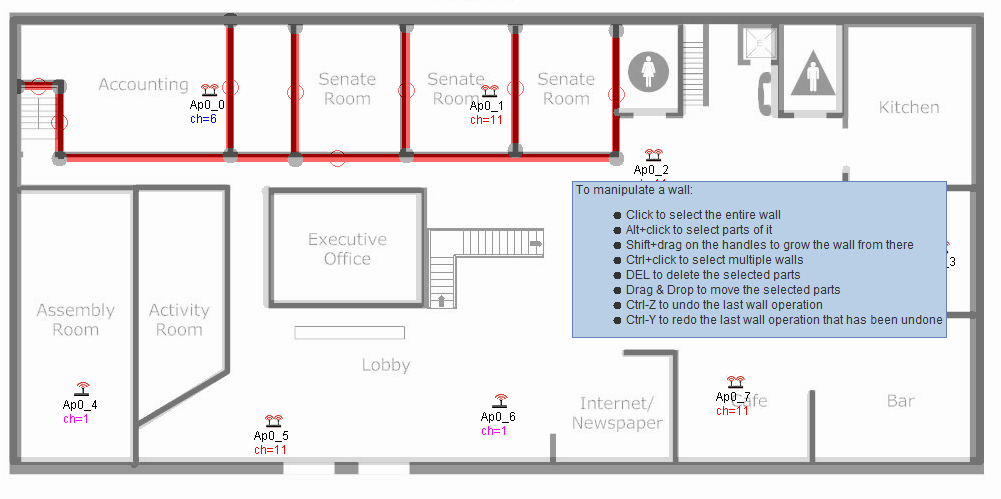
Draw Wall
.png)
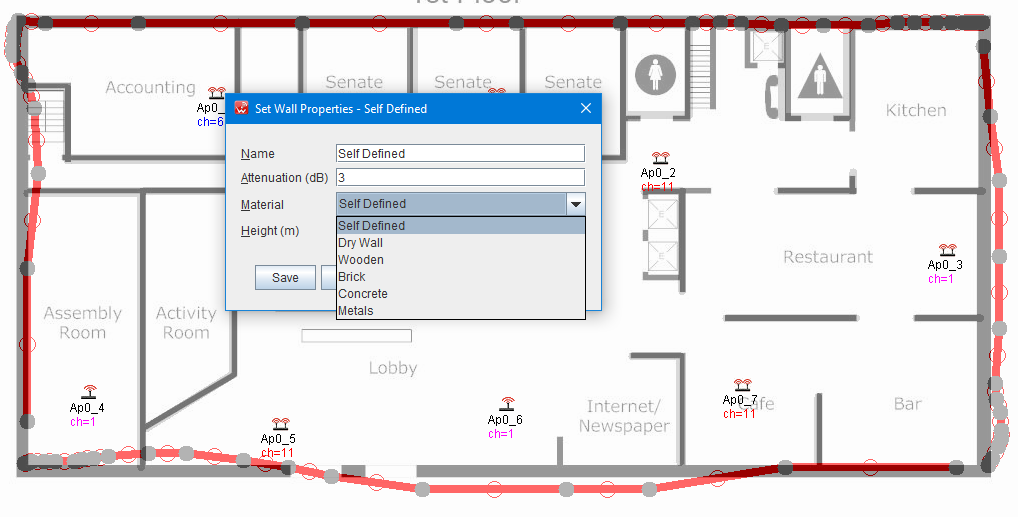
Drawing wall with drag and drop
Some of the walls are highlighted in gray. By right clicking on a wall, it will be shown in bold, with end and midpoint selection dongles. Right clicking will show its characteristics and give you the opportunity to change or delete them if desired. You can move the walls by clicking and dragging with the left mouse button. Add a new wall by clicking and dragging the Add Wall icon down from the Menu Bar.
.png)
Walls can be subdivided and "bent" by moving the open circle dongles.
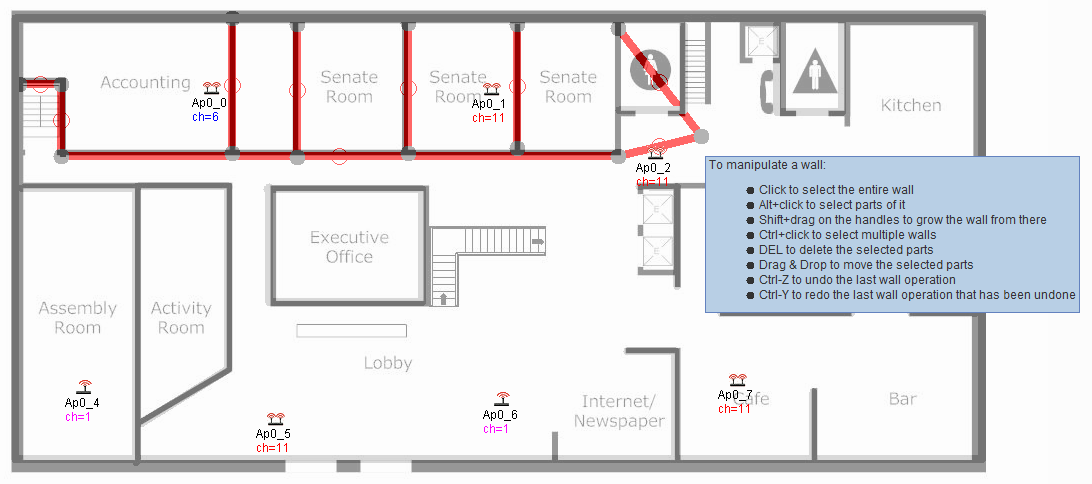
There are a number of ways to manipulate a wall, as shown by the tool-tip when you hover your mouse over a wall. For example, with SHIFT-key pressed down, dragging at a handle will grow a new section of wall from the handle. You can also delete a section of a wall by selecting the section with ALT-KEY down and press Delete key or the Delete item on the wall specific pop-up.
In case you want to undo a wall operation, simply use CTRL-z to undo it, and CTRL-y will redo the change.
You can select multiple walls by clicking walls with Ctrl-key pressed down. Then you move, delete or set their properties as a group. This is the so-called group mode for walls.
You can select all the walls to apply the changes at once by selecting All Walls under the system pop-up.
You can copy a selected wall or a group of selected walls with CTRL-C or the Copy on the wall specific pop-up, move your mouse to a point, then make a paste with CTRL-V or the Paste Wall Here on the system pop-up.
Since placing walls on a floor plan take significant effort in making a deployment plan, make sure you are familiar with all the means to operate on walls, which can significantly reduce your time to generate a plan.
Drawing wall with free style
Double click on the Wall Icon .png) in Deployment Tool Bar , then click and hold on a position in the floor map where you want to start with drawing the wall, then drag to draw, and drop to stop. if you done with free style drawing wall, double click on the Wall Icon, the wall is added to the deployment plan, the wall turns to grey color, you can select it to edit. in Deployment Tool Bar , then click and hold on a position in the floor map where you want to start with drawing the wall, then drag to draw, and drop to stop. if you done with free style drawing wall, double click on the Wall Icon, the wall is added to the deployment plan, the wall turns to grey color, you can select it to edit.
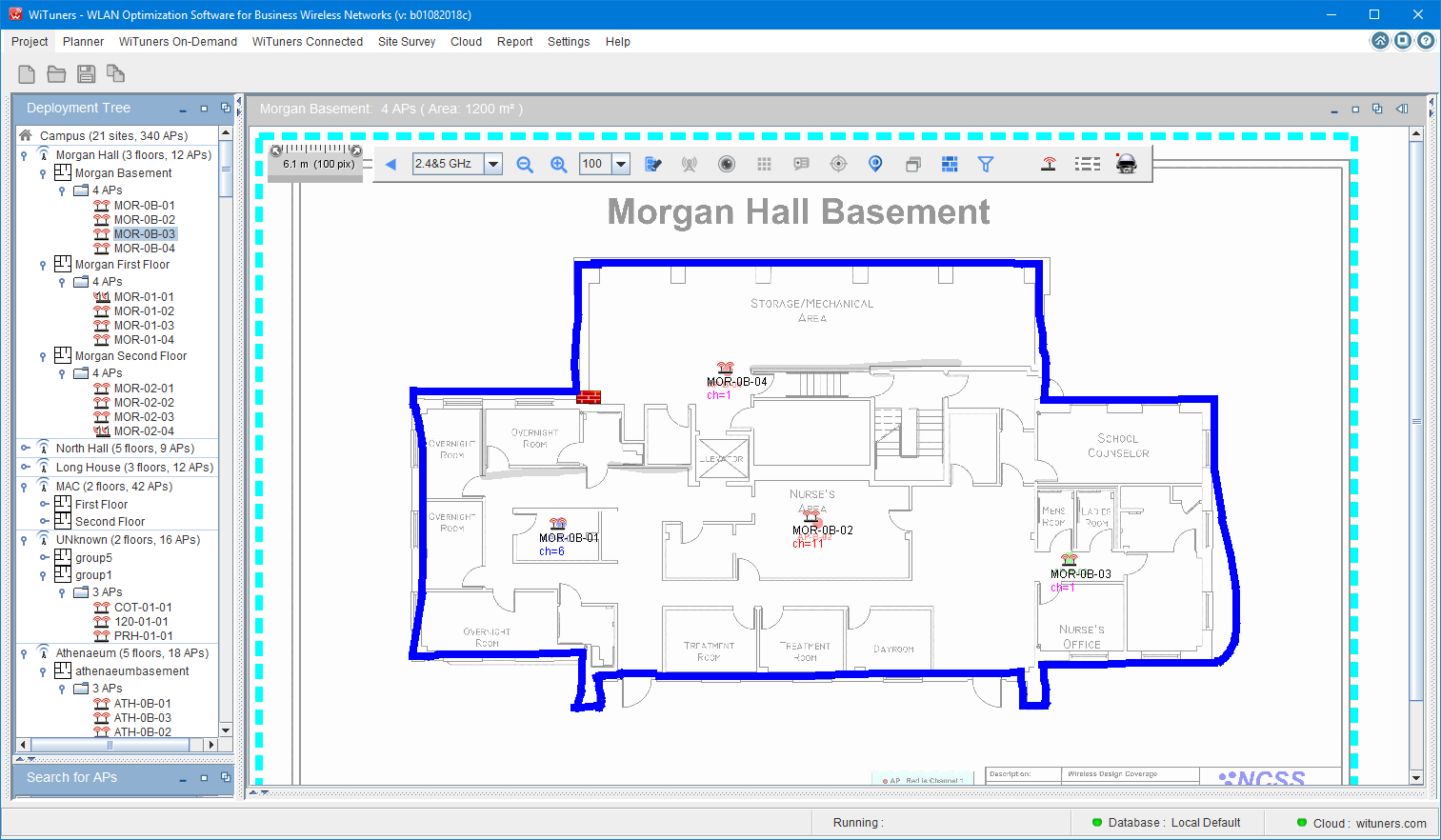
|