|

Customized Settings
Click "Customize Settings" in button Bar at the bottom of "Connect to WLAN" dialog box, a drop down menu appears for setting Alert, and Deployment Information
Continue From Last Audit
When “Continue from Last Audit” is checked, the current audit is considered as continuing from the last audit. The summary stats, such as the average or maximum values of throughput, take the data from the last audit into account. Click the check box will bring up a dialog for you to select the time of the last audit.
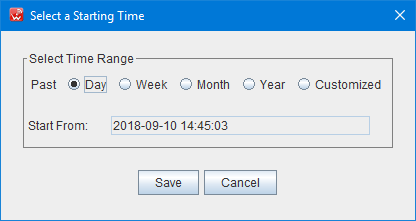
Config Alert Settings
Select "Config Alert Setting in the drop down menu, the Setting Alerts dialog box appears. During the Continuous Audit, WiTuners is on monitoring your WLAN by 24x7, if an issue detected in WLAN, the system will generate an alert for the issue, users can use the dialog box to set how to generate alerts in a certain condition, how to notify alerts by setting Alert Condition, Alert Methods, Alert Notification
Alert Condition
Alert Condition is used for setting the requirement for generate an alert, if the system detect the WLAN running under the requirement, the alert will be generated. User can set Throughput Warning Level, Clients over Capacity, Channel Utilization and Inactive AP is dead after as the requirements for alerts. you can set them by slide bars or input a number into text field either.

Alert Method

Alert Method is for setting how to notify alerts, currently, WiTuners provide Email to notify alerts, users can input emails into the box, and
Alert Notification Settings
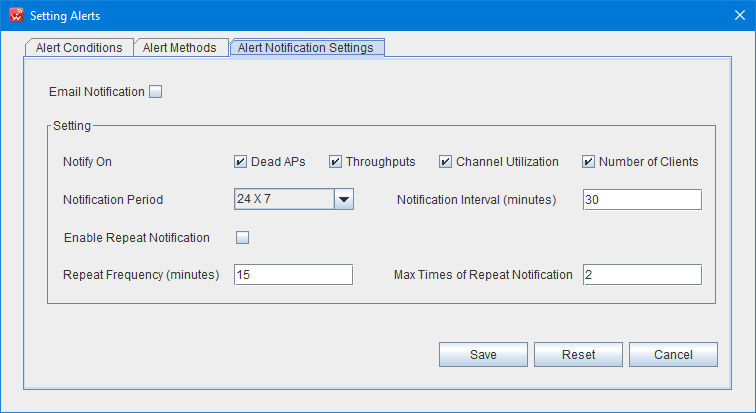
In the Alert Notification Panel, users can select which type of alert need to be sent out, and when, and how to notify.
Set Deployment Information

In the dialog box, you can type in the deployment information to the text fields, then clicking on "Save" button, the deployment information is saved to the database, and keep the record into deployment history list, you can retrieve the deployment by the record from the database.
Set Scheduled Report
Scheduled Report will send you a report summarizing the running audit on a scheduled basis, such as daily or weekly. Click Customize Settings for a drop down list, then select Set Scheduled Report to set the Scheduled Report.

The dialog for setting Scheduled Report is as the above. Check “Turn on Scheduled Report” checkbox to enable it. Then select a frequency and time for sending the reports, and enter the email addresses for receiving the report. Click Enable button to save the settings and start Scheduled Report.
If the scheduled report is set to on, click the Latest Email button to check the status of the latest email.

The dialog shows when and whom the report was sent to.
Click on the Set Email Server button to set the email server for sending the scheduled reports.
|