|
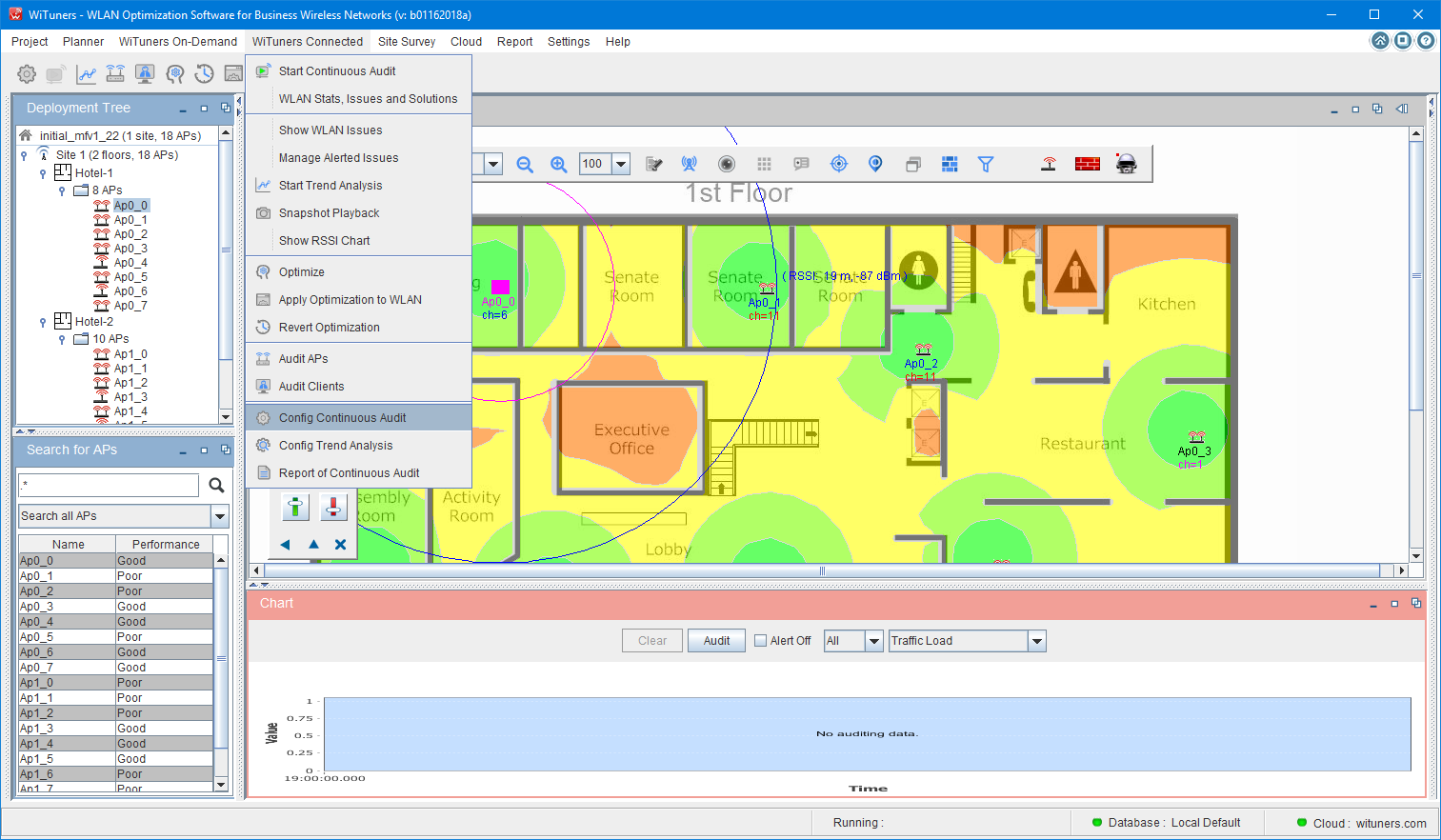
Setting The Audit Controls
Click "WiTuners Connected" in the System Menu Bar, then select "Config Continuous Audit" in the pop up menu. The "Connected to WLAN" for setting options to connect to your WLAN controller.
You can set Connect Type, WLAN Loading Mode, Refresh Duration, SQL DB connection, and other customized settings for a Continuous Audit in the The "Config Continuous Audit" dialog box popped up.
The dialog box lets you set up how the audit will proceed. As a default, a message box pops up in which there are tow tabs at the top of the dialog box-- Demo File and Networks.
Select Type to Connect
Demo & Stats Files
For Demo you can use the default audit configuration (initial.csv). If you wish to change its location, you can use the Select button to name the file where you want the audit configuration to be saved. Also, statistics will be in a default stats file. You can likewise change the location of that file by selecting the stats tab, clicking the Select button, and choosing a location. The re-read period determines how often a traffic load determination is made.
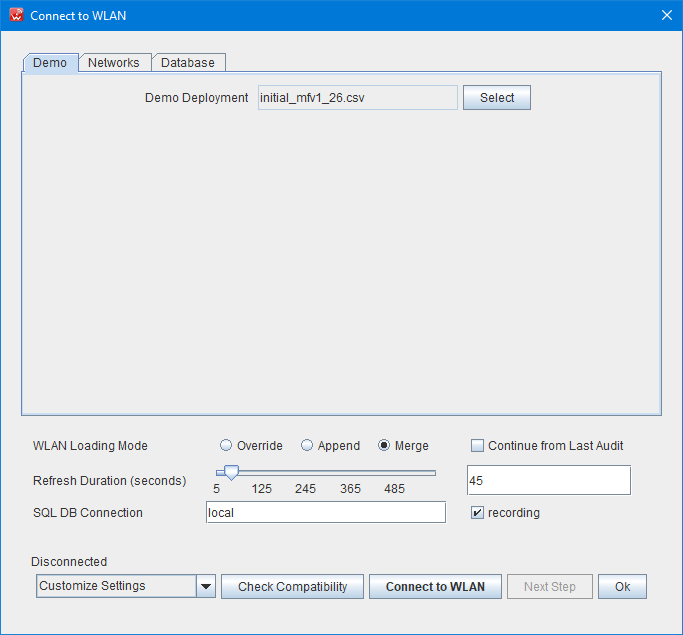
Networks
If you're going to audit on a physical network, go to the Networks tab (shown below) where you can name the host, the community name, and the version name. Click on the check compatibility button on the bottom of the bar to ensure that you are connected to the network and the controller is supported. When those parameters have been selected, click the button at the bottom of the bar called Connect to WLAN and the auditing will proceed on the physical network.
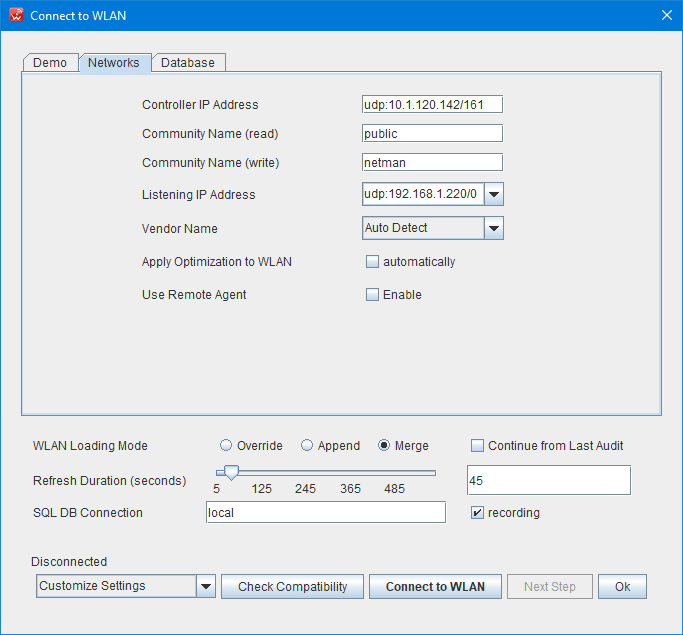
Type in VPN settings for a VPN connection to WLAN Controller by standard SNMP protocol. Next select Vender Name of WLAN Controller, WiTuners Connected is now compatible with most of controllers in the Wi-Fi market, including in Cisco Airespace, Aruba, Ruckus, Instance Aruba, H3C, Juniper, Enterasys, Motorola Extreme Network and Huawei.
Support Remote SNMP Agent.
Remote SNMP agent gives you another option to connect WLAN with a SNMP agent instead of connecting the WLAN Controller directly.
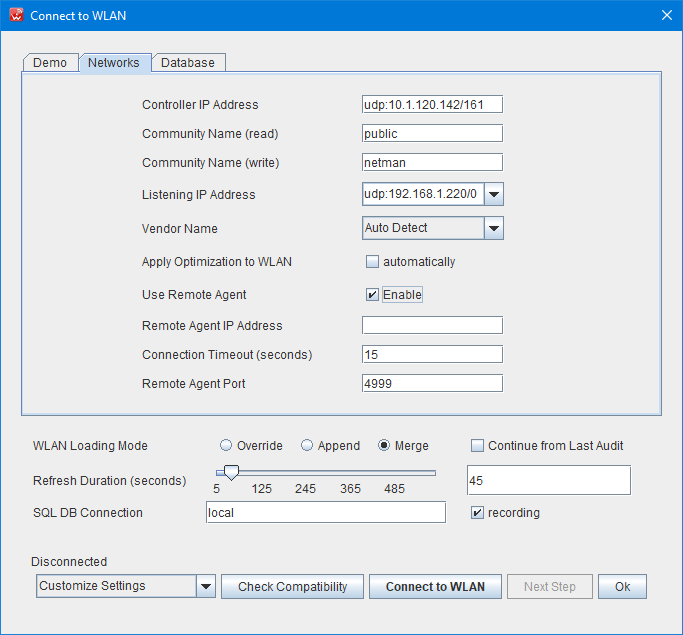
If you have a remote SNMP agent to connect with WLAN controller, click Use Remote Agent Enable check box, then enter in the remote agent IP address, connection timeout, and port number.
Database
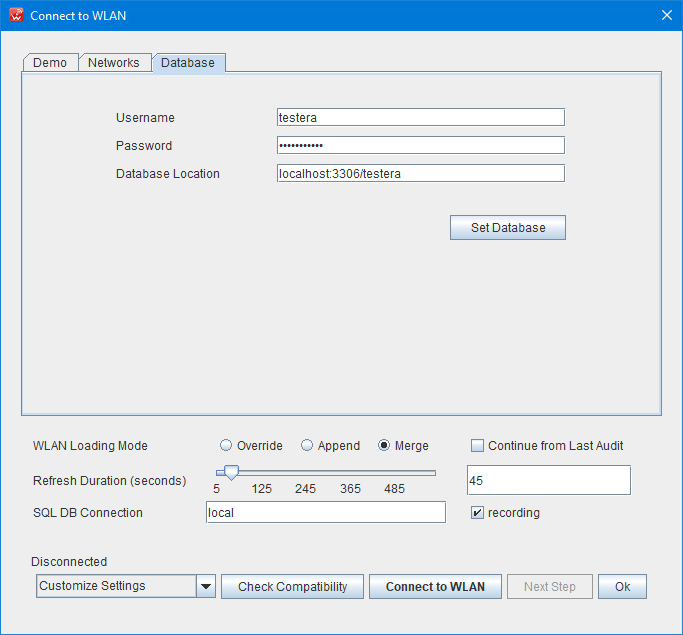
If you have a WLAN running a continuous audit with WiTuners Connected, and the audit data are continuously recorded to a database you set it on. At the same time, you can use another computer to run WiTuners Connected on the database if you have access information to the database. So you will be able to have a full picture of WLAN performance and stat data from the database, it can be locally or remotely either.
Configure SNMP Connection
When you select "Networks" type to connect, you can type in the SNMP connection parameters into the dialog box. WiTuners use a standard SNMP to connect your WLAN without any extra hardware and software added to your system by VPN, you need input controller IP address, community name for read and write, listening IP address, and vendor name.
WiTuners support most of mainstream controller makers, you can click on the drop icon in the Vendor Name line, available vendor list in a drop down menu appears at the bottom of the icon as below
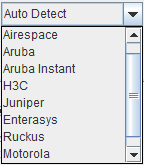
If you don't know which vendor is for your WLAN controller, you can select "Auto Detect", WiTuners can select the vendor for your controller by SNMP query, automatically, if the vendor for your controller in the available vendor list. if your WLAN controller vendor is not in the list, you can contact us, we can add the vendor to our supported vendor list.
WLAN Loading Mode
WLAN Loading Mode is used to load your WLAN information such as APs, floor map, AP location to our WiTuners deployment planer, users can set three modes to load WLAN
Override
Override is used to load WLAN from a controller without a deployment plan, current deployment plan will be closed, and replaced by WLAN from controller, all APs will be located in an empty map, the locations for APs in the map may not be exact positions of APs for actual WLAN.
Append
If you have a deployment plan, and want to add WLAN loading from your WLAN controller, "Append" is used to append all WLAN AP information to a new floor plan into the existing plan.
Merge
If you already have a deployment plan with AP informations, floor map, AP location for WLAN you try to connect with, you can select "Merge" to load AP information from WLAN controller, the system will update the AP information in your exist deployments from WLAN controller.
Refresh Duration
Continuous Audit is for monitoring WLAN performance by collecting data from WLAN controller in period of time, "Refresh Duration" is for setting the period of time. you can use the slider bar to set a period of time, or type into a number into the text field right side by the slider. Continuous Audit will collect data from WLAN controllers every period of time you set in.
Continue From Last Audit
It helps users to restore the audit data from a time range so that you can continue the audit from last audit. Click the check box, the dialog displays to ask you set a time for restoring the audit data from database.
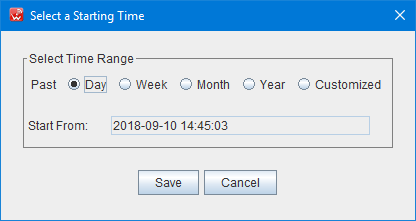
SQL DB Connection
During a Continuous Audit, all data collected from WLAN controller will be stored in a database, which will be installed when WiTuners installed if you select during the installation, and "SQL DB connection" is set to "local" as default. If you have your own database for storing auditing data, you can type your database connecting information into the text field, the system will add a few tables into your database for storing data.
Connection Status Label
Above the button bar at the bottom of the dialog, it is a text line for showing connection status, if WLAN is connected, it shows "Connected", you don't need connect it again, and the button in the button bar appears "Disconnect", and "Start Continuous Audit" is set to enable for starting continuous audit.
Check Compatibility
The "Check Compatibility" button in the button bar is for checking WLAN is or not supported by WiTuners before connected to WLAN, if you click the button, WiTuners will query your WLAN controller, a pop up window appears for the query results.
Customized Settings
Please click on the link on the title above to see how to set more customized configuration for a continuous audit.
Start Continuous Audit
When the WLAN connection is set successfully, you can click the button to start the continuous audit, the dialog box will be closed, the main windows for auditing will be brought up to front with audit chart.
|