|
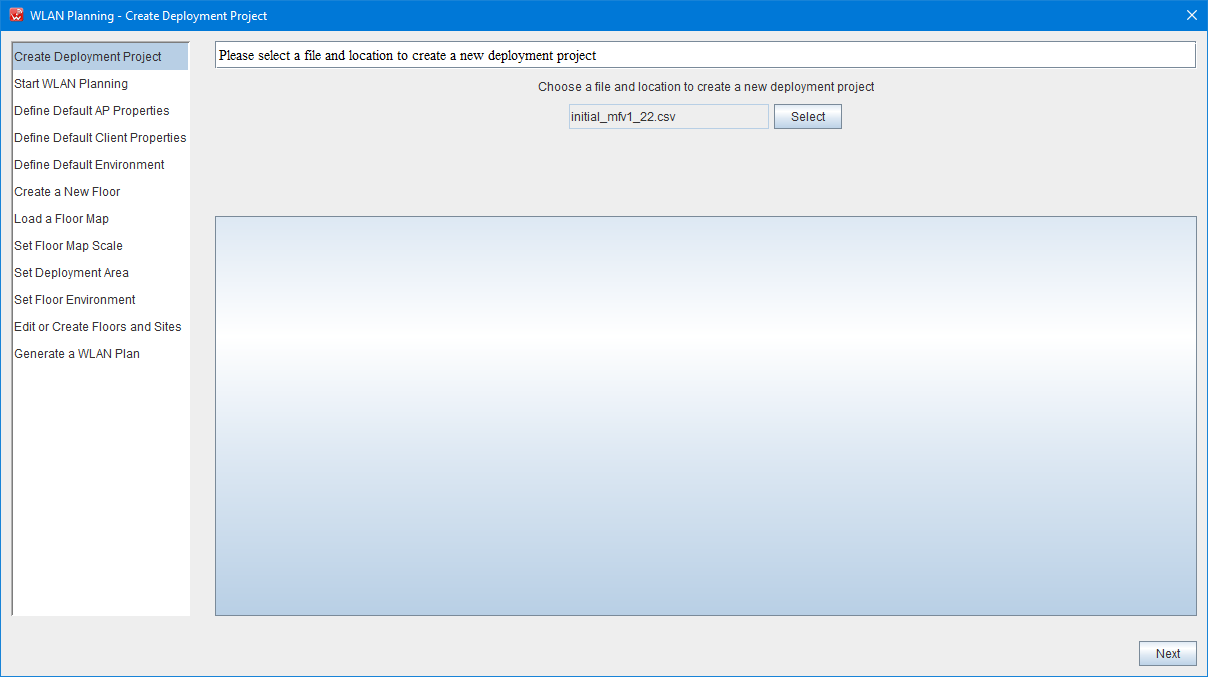
Start Auto Planning Wizard
Auto-Planning wizard guides you to enter the necessary information step by step and creates a WLAN plan that is optimized to your requirement for you with a click. You can use it for either greenfield-site planning or upgrading an existing WLAN. With Auto-planning, you can create a professional multi-site multi-floor 3 dimensional wireless in a few minutes.
When you click the Auto Planning button on the Main Window, the Auto Planning Start screen (Auto Planning Wizard) opens. Create Deployment Project is the first step at the top of the left sidebar. You can go through these steps to generate the complete deployment plan. Select a file location where you want your deployment to be saved. If you want to go through all the planning steps, select Continue planning with the Wizard. You can also go back or jump ahead in steps, it does not matter what order you do them in. If you do not wish to do any of the planning steps, select Done without automatically planning and you will be brought to the WiTuners main interface. To begin planning, you can select up to five different optimization goals that you want your network to meet. The under-performance of the network can also be defined by selecting the button below the optimization goals. Once you are satisfied with the goals, click Save to keep them. Hit Next to continue planning.
1. Create Deployment Project
2. Start WLAN Planning
3. Define Default AP Properties
4. Define Default Client Properties
5. Define Default Environment
6. Create New Floor
7. Load a Floor Map
8. Set Floor Map Scale
9. Set Deployment Area
10. Set Floor Environment
11. Edit or Create Floors and Sites
12. Generate a WLAN Plan
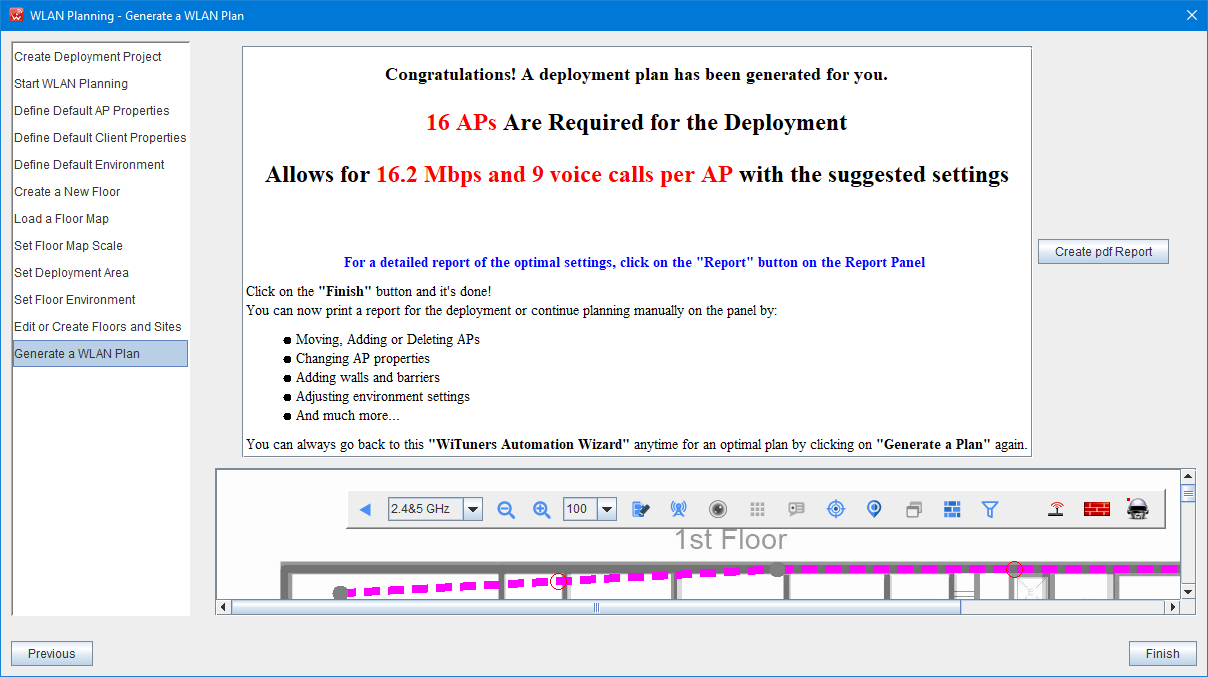
Auto-planning wizard will place the APs, calculate and set the optimal configurations for you. You can manually change or tune the created plan if you want.
|